
- POWERTOYS AWAKE UTILITY HOW TO
- POWERTOYS AWAKE UTILITY INSTALL
- POWERTOYS AWAKE UTILITY UPDATE
- POWERTOYS AWAKE UTILITY WINDOWS 10
- POWERTOYS AWAKE UTILITY CODE
Step 1: Press Win + I to open Windows 11 Settings. In addition to using PowerToys to keep your PC awake, you can also directly do this task in Windows 11 Settings by following these steps. Method 2: Keep Windows 11 Awake in Settings
POWERTOYS AWAKE UTILITY INSTALL
If you first use PowerToys, you need to download and install this software. Step 1: Microsoft PowerToys Download & Installġ.
POWERTOYS AWAKE UTILITY HOW TO
How to keep Windows 11 awake with PowerToys? Well then, how can you use this tool to let the PC never go to sleep? Follow the steps below. With Microsoft PowerToys Awake, you can always keep your PC awake. It is quite useful if you need to run time-consuming tasks, especially when you don’t want the PC to go to sleep or turn the screens.
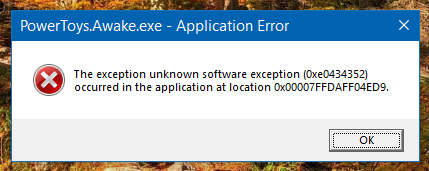
POWERTOYS AWAKE UTILITY WINDOWS 10
Microsoft PowerToys is available in multiple Windows operating systems including Windows 10 and Windows 11. And the currently available utilities include PowerToys Awake, Color Picker, FancyZones, File Explorer add-ons, Image Resizer, Keyboard Manager, and more. Microsoft PowerToys is a set of free system utilities for power users that are used to customize Windows for greater productivity. How to Make Your Windows 11 PC Never Go to Sleep Method 1: Keep Windows 11 Awake Using PowerToys
POWERTOYS AWAKE UTILITY UPDATE
If you already have PowerToys installed on your computer, the app will notify you about available updates, or you can manually update from the settings. You can download PowerToys 0.69.1 from the Microsoft Store using this link or the official repository on GitHub. #25395 - Fix command line functionality for Awake.#25250 - Fix a crash when trying to open or save a file when Registry Preview is running with administrative privileges.
POWERTOYS AWAKE UTILITY CODE
#25398 - Add code to avoid crashes due to the recent Shortcut Control changes.#25252 - Hide the installer hashes of release notes in the What's New page.#25284 - Fix Registry Preview icons on some systems.#25273 - Add Ctrl+S and Shift+Ctrl+S as shortcuts for saving in Registry Preview.#25253 - Fix wrong menu and tooltip transparent background in Registry Preview.#25334 - Fixed a crash on the Settings application after selecting the new "Keep awake until experiation" option of Awake on timezones with a negative offset relative to UTC.

#25254 - Fixed an issue causing the Registry Preview window to adopt a size too big for the screen after opening a big file.


 0 kommentar(er)
0 kommentar(er)
